Для установки лицензионный Windows 10/11 необходимо 2 вещи: образ диска Windows и ключ к нему. Далее я расскажу где их взять и как установить
Скачиваем образ диска:
С образом все просто: переходим на сайт Microsoft и скачиваем нужную версию. Может случиться, что вместо скачивания образа сайт предлагает обновить текущую версию при помощи средства Update Assistant:
В таком случае делаем следующую хитрость:
В браузере chrome на странице нажимаем правую кнопку мыши и выбираем «Просмотреть код»:
В открывшемся окне выбираем вариант отображения как на мобильном телефоне/планшете:
Далее обновляем страницу (1), выбираем нужную сборку Windows (2) и скачиваем образ (3):
Записываем образ диска на флешку:
Запускаем UltraISO Portable, нажимаем «File/Open» («Файл/Открыть») и открываем ранее скачанный образ диска с Windows:
Далее вставляем в USB разъем компьютера флешку объёмом не менее 8ГБ и нажимаем «Bootable/Write Disk image» («Самозагрузка/Записать образ Жесткого диска»):
Выбираем в «Disk Drive» флешку и жмем «Write» («Записать»). Внимание! Все данные на флешке будут удалены! :
Получаем лицензионный ключ Windows:
В последнее время в продаже появилось очень много системных блоков и ноутбуков, привезенных из Европы или США. Мало кто знает, что большая их часть продавалась с предустановленной ОЕМ-версией лицензионной версией Microsoft Windows 7-8. Об этом свидетельствует наклейка с ключом на корпусе. В некоторых устройствах ключ «зашит» в BIOS. Этот ключ можно использовать для активации Windows той же версии на этом же ПК (или ноутбуке). При этом разрядность или язык операционной системы не имеет значения, можно использовать любой. Так же, как было замечено на практике ключ от Windows 7-8 в большинстве случаев подходит для активации более поздних Windows той же версии. Например, Windows 10 pro или Windows 11 pro можно активировать ключом от Windows 7 pro.
1) Внимательно осматриваем корпус на наличие лицензионного ключа windows 7 и выше. Если Вы Вас есть подобная наклейка, то следующие шаги можно пропустить:
2) Если у Вас ноутбук и фирменный компьютер (например Dell, HP и т.д.), тогда есть вероятность, что ключ «вшит» в BIOS. Вот несколько способов его узнать:
2.1) Программа Windows Product Key Viewer.
MSDM KEY – это ключ, который находится в BIOS
2.2) Программа RW - Read & Write Utility.
Чтоб узнать ключ нужно нажать на ACPI и открыть вкладку MSDM:
Далее можно приступать к установке Windows 10/11
Вставляем флешку в ноутбук (компьютер), включаем его и нажимаем кнопку входа в boot-меню. Кнопка входа в Boot-меню зависит от производителя ноутбука (компьютера). Для Asus это F8, для HP – F9, для MSI, Asrock, Sony Vaio – F11, для Dell, Lenovo, Acer, Gigabit, Toshiba, Packard Bell – F12 и ESC для Samsung и Intel.
Дальше выбираем загрузку с USB носителя и вскоре увидим меню выбора языковых параметров. Жмем «дальше»:
Нажимаем «Установить»:
Вводим лицензионный ключ Windows и жмем «Далее»:
Внимательно (!!! :)) читаем «УСЛОВИЯ ЛИЦЕНЗИОННОГО СОГЛАШЕНИЯ НА ИСПОЛЬЗОВАНИЕ ПРОГРАМНОГО ОБЕСПЕЧЕНИЯ MICROSOFT» принимаем их и нажимаем «Далее»:
Выбираем вариант установки «Выборочная»:
Удаляем все разделы и жмем «Далее»:
Ждем окончания установки:
Выбираем регион и жмем «Да»:
Выбираем дополнительную раскладку (английская устанавливается по умолчанию). Теперь еще добавим и русскую:
Следующую раскладку всегда можно добавить позже, поэтому жмем «Пропустить»:
Настраиваем учетную запись пользователя. Для этого выбираем «Настроить для личного использования» и жмем «Далее»:
Выбираем «Автономная учетная запись»:
Выбираем «Ограниченные возможности»:
Придумываем себе имя пользователя и нажимаем «Далее»:
Пароль не используем, жмем «Пропустить»:
Выбираем параметры конфиденциальности (на свое усмотрение) и нажимаем «Принять»:
В настройке взаимодействия жмем «Пропустить»:
Поздравляю! Windows успешно установлен:
Проверяем активацию. Для этого переходим в «Пуск -> Параметры -> Обновление и безопасность -> Информация о сборке ОС и системе -> Изменение ключа продукта или обновление версии Windows»:
И видим, что у нас лицензионная Windows 10:

















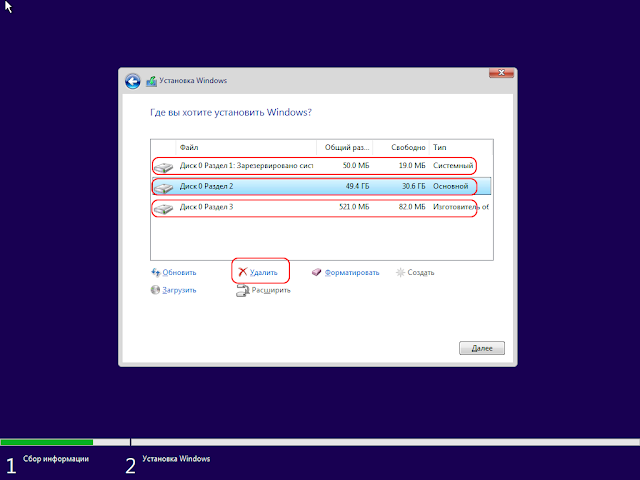























Комментариев нет:
Отправить комментарий