За последний год инструкция по установке Home Assistant претерпела много изменений и стала не совсем актуальной. Исправляюсь:
Требования к ПК:
Подойдет любой ПК с процессором, поддерживающим выполнение 64-битных команд и имеющим не менее 1Гб ОЗУ и 32ГБ HDD (SSD). Я использую старенький ZOTAC ZBOX AD04, который у меня валялся без дела со времени окончания поддержки Windows XP:
Характеристики:
- Интегрированный двухъядерный процессор: AMD E-450 APU с тактовой частотой 1.65ГГц.
- 2х 204-pin SODIMM сокета с поддержкой установки до 8Гб DDR3-1333 памяти.
<<<<< У меня установлено 4Гб (2Гб+2Гб)
- Интегрированная графика: AMD Radeon HD 6320.
- Поддержка: DirectX 11 и OpenGL 4.1.
- Видео выходы: DisplayPort, HDMI 1.4a и DVI.
- 8-канальный звуковой кодек.
<<<<< Требование по видео и звуку значения не имеют, т.к. система будет использоваться без подключения к монитору или колонкам. Клавиатура, мышь и монитор понадобятся только на время установки ОС Debian.
- Поддержка установки 1x 2.5" внутреннего жесткого диска SATA 6.0 Gbps.
<<<<< У меня установлен SSD на 64Гб
- Сеть: 10/100/1000 Mbps, 802.11n/g/b + Bluetooth 3.0.
- Встроенный карт-ридер 6-в-1 (SD/SDHC/MS/MS Pro/xD/MMC).
- Порты: eSATA, 4х USB 2.0, 2х USB 3.0.
- USB IR receiver. В комплекте MCE совместимый ПДУ.
- Поддержка ОС: Windows XP, Vista, 7 и Linux.
- Активное охлаждение неттопа: Smartfan.
Из поддерживаемых Home Assistant операционных систем на текущий момент осталась только Debian, ее и будем устанавливать.
1. Подготовка загрузочной флешки с образом для установки:
1.1 Скачиваем с официального сайта 64-битный образ Debian для онлайн установки. На момент написания статьи это версия 10.7:
1.2 Скачиваем и запускаем программу
Rufus. Подключаем к
компьютеру флешку с объемом 2Гб и больше:
A) В поле устройство указываем на какую флешку будет производиться запись
B) В поле «метод загрузки» необходимо выбрать «Диск или ISO-образ (Выберите образ)», нажать на «ВЫБРАТЬ» и указать путь к скачанному образу Debian.
C) Нажать «СТАРТ»
1.3 Далее необходимо выбрать «Записать в ISO-образ режиме (Рекомендуется)» и нажать «OK»:
1.4 Соглашаемся с предупреждением о том, что данные будут удалены и нажимаем «ОК»:
1.5 Создание флешки окончено. Теперь ее можно вставить в ПК, на который необходимо установить Debian (в моем случае это ZOTAC ZBOX AD04):
2. Установка Debian
2.1 Входим в Boot-меню (в ZOTAC ZBOX AD04 нужно нажать F8 в начале загрузки) и выбираем загрузку с USB накопителя:
2.2 Выбираем «Graphical install»:
2.3 Далее будет выбор языка. Выбираем «русский» (или любой другой) и жмем «Continue»:
2.4 Далее будет Выбор вашего местоположения. Выбираем свою страну и нажимаем «Продолжить».
2.5 Далее будет настройка клавиатуры. Выбираем язык национальной раскладки клавиатуры и жмем «Продолжить»:
2.6 Далее необходимо указать способ переключения языков на клавиатуре и нажать «Продолжить». После этого установщик выполнит некоторые автоматизированные задачи, которые займут пару минут.
2.7 Если у Вас (как, например, у меня) две сетевых платы, то выбираем ту, которую нужно использовать и нажимаем «Продолжить». Если у вас одна сетевая – то этот пункт будет автоматически пропущен:
2.8 Далее идет настройка сети, где необходимо задать сетевое имя компьютера. По умолчанию прописано «debian». Можно задать свое (например, как у меня «hassio») и нажимаем «Продолжить»:
2.9 Далее пропускаем следующую страницу, нажав «Продолжить», так как нам не нужно устанавливать доменное имя:
2.10 Далее будет настройка учетных записей пользователей и паролей. Нам будет предложено создать пароль для пользователя root. Запоминаем или записываем пароль, который мы здесь создали и нажимаем «Продолжить».
2.11 Далее продолжаем настраивать учетные записи пользователей и пароли. Вводим имя пользователя, жмем «Продолжить»:
2.12 На следующем экране придумываем себе логин для входа в учетную запись и нажимаем «Продолжить»:
2.13 Задаем пароль для нашей учетной записи и снова ждем «Продолжить». Запоминаем или записываем логин и пароль к учетной записи:
2.14 Далее будет разметка дисков . Выбираем «Авто - использовать весь диск» и нажимаем «Продолжить».
2.15 На следующем экране нужно убедиться, что выбран правильный диск, и нажать «Продолжить»:
2.16 На следующем экране выбираем «Все файлы в одном разделе» и жмем «Продолжить»:
2.17 На следующем экране убеждаемся, что выбрано «Закончить разметку и записать изменения на диск» и нажимаем «Продолжить».
2.18 На следующем экране выбираем «Да» и нажимаем «Продолжить»:
2.19 Далее будет настройка диспетчера пакетов . Выбираем «Нет» и жмем «Продолжить»:

|
2.20 Выбираем свою страну и нажимаем «Продолжить»:
2.21 . Оставляем deb.debian.org и нажимаем «Продолжить»:
2.22 Оставляем следующую страницу пустой и нажимаем «Продолжить»:
2.23 Следующим будет вопрос об отправке отчетов разработчикам. Отвечаем не него и нажимаем «Продолжить»:
2.24 Далее будет выбор программного обеспечения. Из всего этого нам интересен только SSH-сервер. Выделяем только его и нажимаем «Продолжить»:
2.25 Далее будет установка загрузчика GRUB . Выбираем «Да» и нажимаем «Продолжить»:
2.26 Теперь выбираем диск, на который мы устанавливаем Debian, и нажимаем «Продолжить»:
2.27 Установка почти завершена. Извлекаем USB диск и нажимаем «Продолжить»:
2.28 После перезагрузки видим приглашение для входа в систему. На этом установка Debian закончена:
3. Настройка Debian
apt-get install sudo -y
usermod -aG sudo chvv
sudo apt update && sudo apt upgrade -y && sudo apt autoremove -y
sudo -i
apt-get install -y software-properties-common apparmor-utils apt-transport-https ca-certificates curl dbus jq network-manager
systemctl disable ModemManager
systemctl stop ModemManager
curl -fsSL get.docker.com | sh
curl -sL "https://raw.githubusercontent.com/Kanga-Who/home-assistant/master/supervised-installer.sh" | bash -s
ip a
sudo apt-get update && sudo apt-get upgrade -y
sudo apt install mosquitto -y && sudo apt install mosquitto-clients -y
sudo nano /etc/mosquitto/conf.d/mosquitto.conf
allow_anonymous false password_file /etc/mosquitto/conf.d/pwfile port 1883
sudo mosquitto_passwd -c /etc/mosquitto/conf.d/pwfile chvvmqtt
sudo service mosquitto restart
sudo nano /usr/share/hassio/homeassistant/configuration.yaml
mqtt: discovery: true discovery_prefix: homeassistant broker: 192.168.1.109 port: 1883 client_id: home-assistant-1 keepalive: 60 username: chvvmqtt password: ********
sudo apt install samba -y
sudo nano /etc/samba/smb.conf
[global] workgroup = WORKGROUP server string = Samba Server %v netbios name = HomeAssistant security = user map to guest = bad user name resolve order = bcast host dns proxy = no bind interfaces only = yes [Public] path = /usr/share/hassio writable = yes guest ok = yes guest only = yes read only = no create mode = 0777 directory mode = 0777 force user = nobody create mask = 0777 directory mask = 0777 force user = root force create mode = 0777 force directory mode = 0777 hosts allow =
sudo smbpasswd -a chvv
sudo service smbd restart











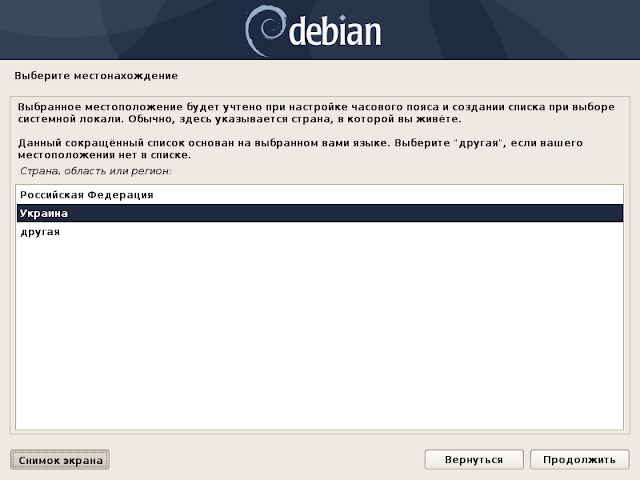
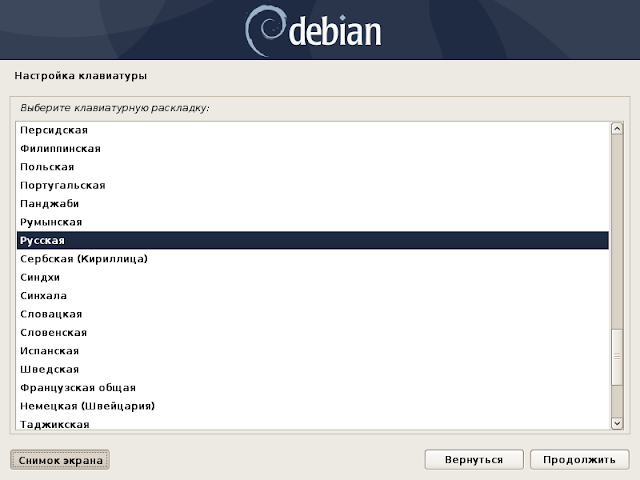
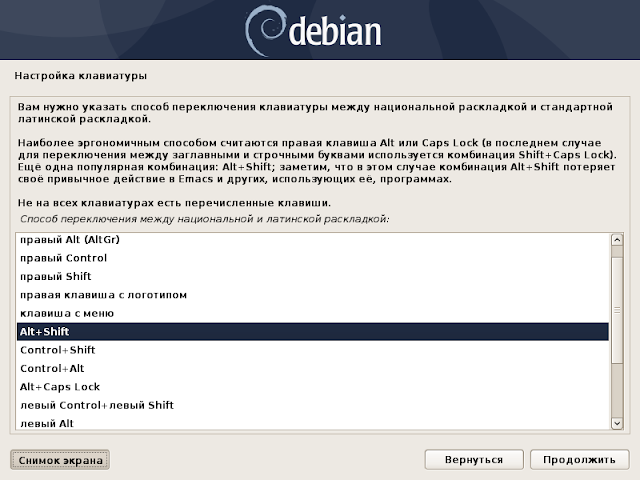





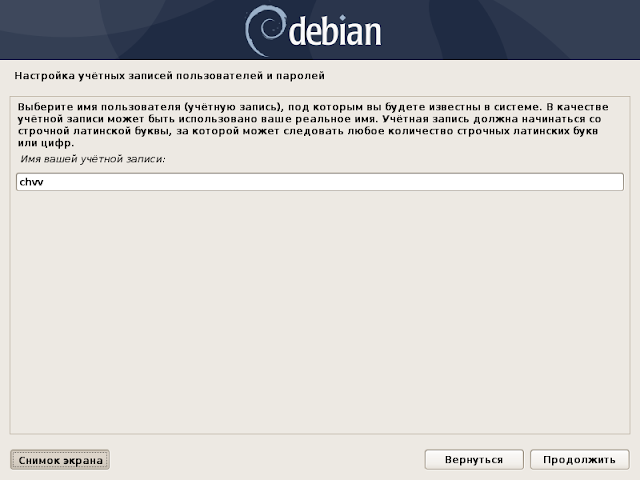
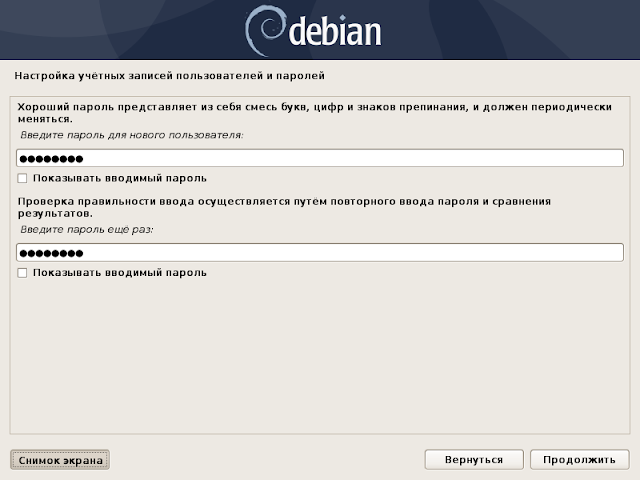









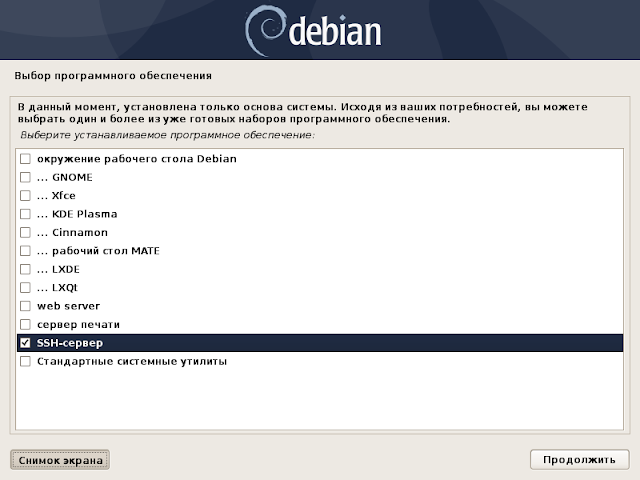

















Добрый день
ОтветитьУдалитьпервый раз все отлично ..заходит в home
после перезагрузки слетает сеть
ifconfig с терминал кричит такой команды нет
в инете все перепробывал.. с вашей инструкцией дальше всех прошел :)
буду признателен если поможете.
может кому поможет (ответ на свой вопрос)
ОтветитьУдалитьРедактируем файл настроек сети
user@debian:~# sudo nano /etc/network/interfaces
iface enp0s3 inet static
address 192.168.1.15
netmask 255.255.255.0
network 192.168.1.0
broadcast 192.168.255.255
gateway 192.168.1.1
dns-nameservers 192.168.1.1
#dns-nameservers 8.8.8.8 8.8.4.4
Перезапускаем сеть
user@debian:~# systemctl restart networking