Решил вдохнуть вторую жизнь в старенький ноутбук DELL Vostro 1014. Необходимо, чтобы на нем можно было работать в интернете через веб браузер(ы) и чтоб через него можно было прошивать устройства Tuya, не разбирая их.
Заметил, что при установке некоторых дистрибутивов, например Ubuntu, сразу же устанавливаются драйвера сетевой WIFI-платы, которые не поддерживают режим точки доступа (AP). Поэтому я выбрал вариант установки Linux Mint без подключения к сети, с последующим подключением к проводной сети и установкой драйвера WIFI.
Последнюю версию дистрибутива Linux Mint можно скачать на официальном сайте (на момент написания статьи это версия 19.3):
Для записи образа на флешку необходимо использовать balenaEtcher. Как это сделать я описывал в статье Установка Home Assistant (Hass.io) на Raspberry Pi 2.
Дальше вставляем флешку в ноутбук (при отключенном интернет-кабеле), включаем его и нажимаем кнопку входа в boot-меню. Кнопка входа в Boot-меню зависит от производителя ноутбука (компьютера). Для Asus это F8, для HP – F9, для MSI, Asrock, Sony Vaio – F11, для Dell, Lenovo, Acer, Gigabit, Toshiba, Packard Bell – F12 и ESC для Samsung и Intel.
Дальше выбираем загрузку с USB носителя и вскоре увидим:
Выбираем OEM install (for manufactures) и жмем ENTER
Выбираем язык и жмем «Продолжить»
Выбираем раскладку клавиатуры и жмем «Продолжить»
Установку стороннего программного обеспечения не выбираем, просто жмем «Продолжить»
Выбираем «Стереть диск и установить Linux Mint» (мы же заранее сохранили с него все ценное, ведь правда?) и жмем «Установить сейчас»
Просто жмем «Продолжить»
Выбираем свой город и жмем «Продолжить»
Придумываем имя ноутбуку (любое, позже его все равно сменим), пароль и жмем «Продолжить»
Извлекаем установочную флешку и нажимаем «Перезагрузить»
Если видите такое сообщение, значит установочная флешка не извлечена. Извлекаем ее и жмем «ENTER»
После перезагрузки видим приветственное сообщение. Закрываем его (зеленый крестик в правом верхнем углу).
Дальше приступаем к установке драйверов беспроводной сети. Для этого подключаем ноутбук кабелем к интернету, запускаем терминал через значок на панели задач и вводим команду
sudo apt-get install firmware-b43-installer
и нажимаем ENTER:
Дальше вводим пароль, который мы задали ранее при установке Linux и нажимаем ENTER:
Соглашаемся с предупреждением и нажимаем кнопку «Д» и ENTER (или можно просто нажать ENTER, по умолчанию будет «Д»):
После успешной установки видим следующее:
Теперь можно отключить интернет-кабель и проверить подключение по WIFI. Все должно работать.
Далее нужно обновить Linux Mint до полной версии. Для этого запускаем с рабочего стола ярлык:
Вводим пароль и жмем «Аутентифицировать»:
Нажимаем «ОК»:
После перезагрузки отвечаем на вопросы, которые были уже при установке. Выбираем язык и нажимаем «Продолжить»:
Далее выбираем раскладку и «Продолжить»:
Вводим свой город и нажимаем «Продолжить»:
Вводим свое имя, имя ноутбука, имя пользователя и пароль для входа в систему. Подтверждаем нажатием на «Продолжить»:
Поздравляем! Linux Mint на Вашем ноутбуке установлен:
Переходим к установке Tuya convert:
Сначала необходимо обновить программные пакеты командой
sudo apt-get update
При необходимости вводим пароль пользователя:
Следующей командой обновляем программное обеспечение:
sudo apt-get upgrade
На все претензии соглашаемся:
Далее необходимо установить программу Git:
sudo apt install git
Сохраняем копию репозитория tuya-convert:
git clone https://github.com/ct-Open-Source/tuya-convert
Открываем папку tuya-convert и инсталлируем ПО:
cd tuya-convert ./install_prereq.sh
Далее запускаем установленное ПО:
./start_flash.sh
Скрещиваем пальцы, вводим «yes» и нажимаем ENTER:
Если все успешно, то на ноутбуке запустится точка доступа vtrust-flash и мы увидим следующее:
Если что-то пойдет не так и будет такое сообщение, то это значит, что драйвера сетевой платы WIFI установлены некорректно или ваша плата не поддерживает режим АР:





















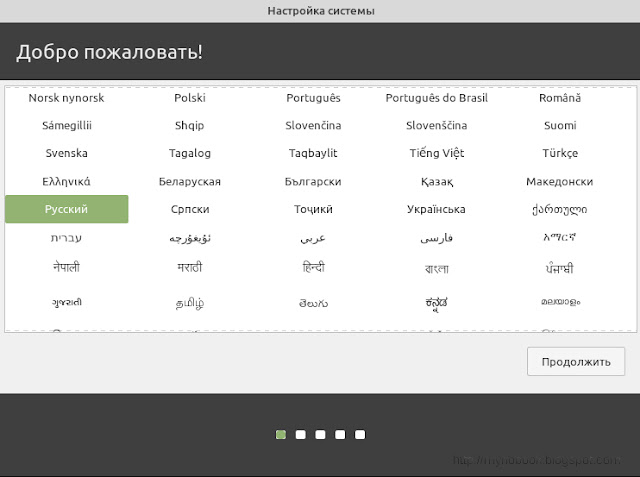















Комментариев нет:
Отправить комментарий